Install Olares on Windows via the script
This guide explains how to install Olares on Windows (WSL 2) using the provided installation script.
INFO
Currently, Olares on Windows has certain limitations including:
- Lack of distributed storage support
- Inability to add local nodes.
We recommend using it only for development or testing purposes.
System compatibility
Make sure your Windows meets the following requirements.
- CPU: At least 4 cores
- RAM: At least 16GB of available memory
- Storage: At least 64GB of available space (SSD recommended)
- Supported systems:
- Windows 10 or 11
- Linux (on WSL 2): Ubuntu 20.04 LTS or later; Debian 11 or later
Set up system environment
Enable the required Windows features for virtualization.
a. Open Control Panel, then go to Programs > Programs and Features > Turn Windows features on or off.
b. In the Windows Features window, check:
- Hyper-V (not required for Windows 10 Home and Windows 11 Home)
- Windows Subsystem for Linux
- Virtual Machine Platform
c. Click OK and restart your computer when prompted.
Set the execution policy for the current user.
a. Open PowerShell as administrator, then run the following command:
powershellSet-ExecutionPolicy -ExecutionPolicy Unrestricted -Scope CurrentUserb. When prompted to check whether to change the execution policy, type
Aand press Enter to confirm.powershellExecution Policy Change The execution policy helps protect you from scripts that you do not trust. Changing the execution policy might expose you to the security risks described in the about_Execution_Policies help topic at https:/go.microsoft.com/fwlink/?LinkID-135170. Do you want to change the execution policy? [Y] Yes [A] Yes to All [N] No [L] No to All [S] Suspend [?] Help (default is "N"):
Install Olares
Click https://windows.olares.sh to download the installation script
publicInstall.latest.ps1.Execute the script.
a. Open PowerShell as administrator, then navigate to the folder where the script is located. For example, if the script is in the
Downloadsfolder, run the following command:powershellcd C:\Users\<YourUsername>\Downloadsb. Once in the correct folder, run the following command:
powershell.\publicInstall.latest.ps1Administrator privileges required
Running PowerShell without administrator privileges will cause the installation to fail. See How to make sure I am using PowerShell as administrator.
When prompted with security warning, type
Rand press Enter to run the script once. The installation process for Olares will start.powershellSecurity warning Run only scripts that you trust. While scripts from the internet can be useful, this script can potentially harm your computer. If you trust this script, use the Unblock-File cmdlet to allow the script to run without this warning message. Do you want to run publicInstall.latest.ps1? [D] Do not run [R] Run once [S] Suspend [?] Help (default is "D"):When prompted with the firewall rules setup, type
yesto automatically configure them, or typenoto skip this step.
If you choose to skip, either disable Windows Firewall Defender, or manually add TCP inbound rules.powershellAccessing Olares requires setting up firewall rules, specifically adding TCP inbound rules for ports 80, 443, and 30180. Do you want to set up the firewall rules? (yes/no):When prompted to select the drive to store the WSL Ubuntu distro, type the drive letter of an available disk. Ensure the selected drive has at least 80 GB of free space.
powershellInstalling Olares will create a WSL Ubuntu Distro and occupy at least 80 GB of disk space. Please select the drive where you want to install it. Available drives and free space: C:\ Free Disk: 391.07 GB D:\ Free Disk: 281.32 GB Please enter the drive letter (e.g., C):
Root user password
During the installation, you may be prompted to enter your root password.
Errors during installation?
If an error occurs during installation, use the following command to uninstall first:
wsl --unregister ubuntuAfter uninstalling, retry the installation by running the original installation command.
Prepare Wizard URL
At the end of the installation process, you will be prompted to enter your domain name and Olares ID.
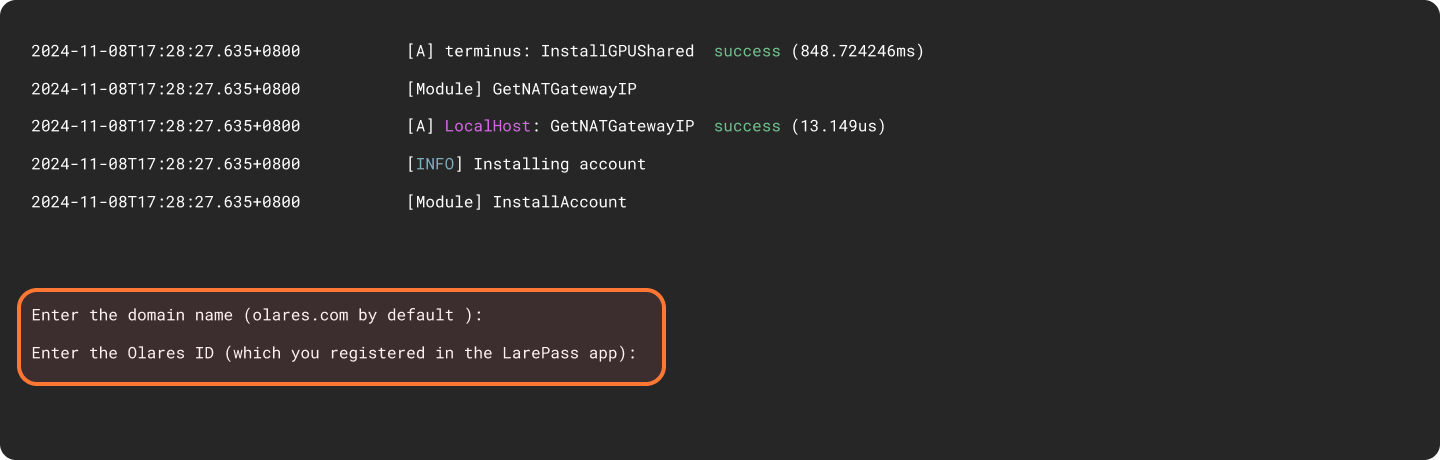
For example, if your full Olares ID is alice123@olares.com:
- Domain name: Press
Enterto use the default domain name or typeolares.com. - Olares ID: Enter the prefix of your Olares ID. In this example, enter
alice123.
Upon completion of the installation, the initial system information, including the Wizard URL and the initial login password, will appear on the screen. You will need them later in the activation stage.
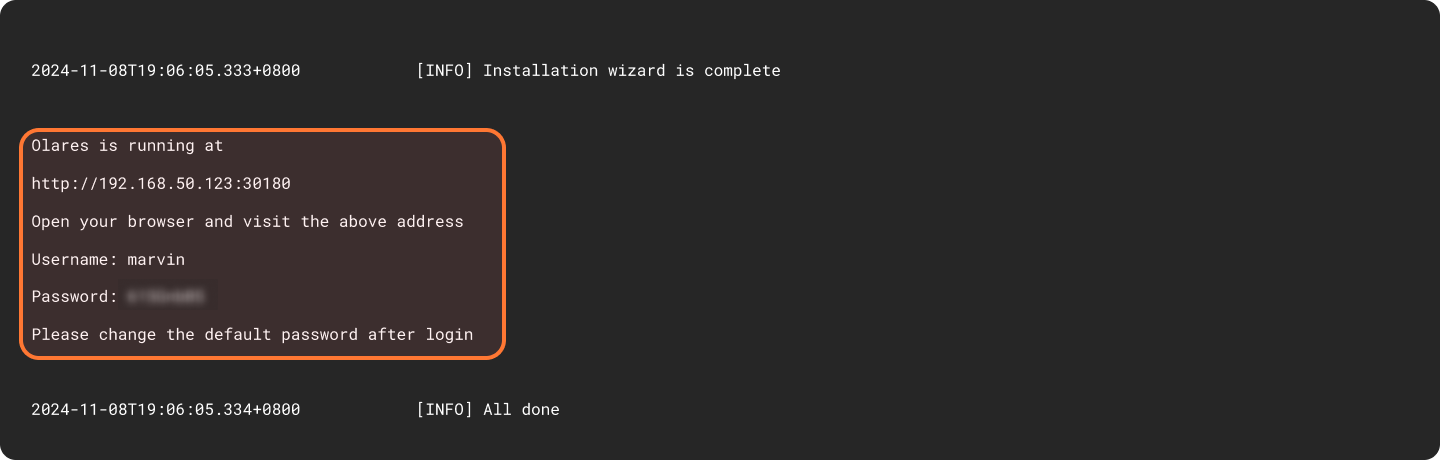
Activate Olares
Use the Wizard URL and initial one-time password to activate. This process connects the Olares device with your Olares ID using LarePass.
Enter the Wizard URL in your browser. You will be directed to the welcome page. Press any key to continue.

Enter the one-time password and click Continue.

Select the system language.

Activate Olares using LarePass app.
a. Open LarePass app, and tap Scan QR code to scan the QR code on the Wizard page and complete the activation.
Same network required
To avoid activation failures, ensure that both your phone and the Olares device are connected to the same network.

b. Reset the login password for Olares by following the on-screen instructions on LarePass.
Reactivate Olares with the same Olares ID
If you have reinstalled Olares, the original instance becomes unavailable. To reactivate Olares with the same Olares ID:
- Open LarePass on your phone, and you can see a red prompt: "No active Olares found".
- Tap Learn more, then Reactivate to enter the QR scan page.
- Tap Scan QR code to scan the QR code on the wizard page and activate Olares.
After successful setup, the LarePass app will automatically go to the home screen, and the Wizard will redirect you to the login page.
Log in to Olares
Enter the Olares desktop address in your browser, and press any key to continue.
On the login page, enter your Olares login password.

You will be prompted to complete the two-factor verification. You can confirm login on LarePass, or manually enter the 6-digit verification code.
INFO
The verification code is time-sensitive. Ensure you enter it before it expires. If it does, you will need to generate a new code.

Once you've logged in, you'll be directed to the Olares desktop.🎉
Next step: Protect your Olares ID
You're almost ready to start using Olares! Before diving in, it's crucial to ensure your Olares ID is securely backed up. Without this step, you won't be able to recover Olares ID if needed.
FAQ
How to make sure I am using PowerShell as administrator?
You can confirm that PowerShell is running as an administrator if you see "Administrator: Windows PowerShell" in the title bar of the PowerShell window.

If not, use one of the following methods:
- Search for "PowerShell" in the Start menu, right-click it, and select Run as administrator.
- Or press Win + R, type
powershell, and press Ctrl + Shift + Enter to open PowerShell as an administrator.
How to configure the CPU and memory for WLS?
When installing Olares in WSL, the default memory allocation is 12GB. But you can configure the memory before Olares installation, or adjust both memory and CPU settings after installation.
Adjust the memory setting before installation
For example, to allocate 16GB of memory:
Add a user variable with the following:
- Variable name:
WSL_MEMORY - Variable value:
16

- Variable name:
Click OK to apply changes.
TIP
If you already have a PowerShell window open, changes to environment variables will not take effect in the current session. To ensure the updated environment variables are loaded, open a new PowerShell terminal as administrator, and then run the installation script.
Adjust memory and CPU settings after installation
After installation, a configuration file named .wslconfig will be created in the current user's home directory (C:\Users\<YourUsername>\). This file allows you to adjust memory and CPU settings. The default configuration looks like this:
[wsl2]
memory=12GB
swap=0GBFor example, to use 4 CPU cores:
- Add the
processorsparameter to the file:bash[wsl2] memory=12GB processors=4 swap=0GB - Save the
.wslconfigfile with your custom changes. - Close all running virtual machines by running the following command in PowerShell:powershell
wsl --shutdown - Restart Olares by running:powershell
wsl -d Ubuntu
It will take a few minutes for Olares services to restart.
How to reactivate Olares after the PC restarts?
Run the following command in PowerShell to restart the Olares service:
wsl -d UbuntuHow to disable Windows Defender Firewall?
TIP
You can turn on Windows Defender Firewall when the Olares installation completes.
To completely disable the firewall:
Open Control Panel > System and Security > Windows Defender Firewall.
In the navigation pane, click Turn Windows Defender Firewall on or off.
Select Turn off Windows Defender Firewall for both private and public networks, then click OK.

How to manually set firewall rules?
If you choose not to configure firewall rules during installation, follow these steps to set them manually:
Open Control Panel > System and Security > Windows Defender Firewall.

In the navigation pane, select Advanced settings.

In the navigation pane, right-click Inbound Rules and select New Rule.

In the New Inbound Rule Wizard, select Port and click Next.

In Specific local ports, enter
80,443,30180, and click Next.
Select Allow the connection and click Next.

Confirm the rules apply to Domain, Private, and Public, then click Next.

Provide a name for the rule and click Finish.

How to uninstall Olares?
Run the following command in PowerShell:
wsl --unregister ubuntu