Add, edit, and download
Operations in Files are essentially the same as in other file managers. This page will introduce some common tasks in Files to get you started.
Upload files
Upload via the Files app
- Open the Files app from the Dock or Launchpad on Olares.
- In the left sidebar, select the directory where you want to upload files. For example, Documents.
- Upload multiple files or folders using one of these methods:
- Drag and drop files from your local file manager into the Files window.
- Click drive_folder_upload in the top right corner.
- Right-click in an empty space and select from the context menu.
INFO
Files supports resumable uploads. If an upload is interrupted, it will automatically resume from the last checkpoint.
Upload via LarePass desktop
Import your Olares ID
To start using LarePass desktop, you must import your Olares ID by pasting your mnemonics. Make sure you have backed up your mnemonics.
LarePass desktop offers the same upload experience as the Files app, with automatic syncing to your Olares ID.
Upload via LarePass mobile
You can also upload files or folders on your phone via the LarePass app.
Files uploaded via the LarePass mobile app will also sync automatically with your Olares ID.
Download files
When downloading multiple files, the behavior differs between the Files in Olares and LarePass desktop application.
- Files in Olares (web interface): Automatically packages files into a zip file for download, requiring manual extraction.
- LarePass desktop: Downloads are queued, allowing you to pause, resume, or cancel tasks, and easily locate downloaded files.
TIP
For large files or multiple downloads, it's recommended to use the LarePass desktop application for more powerful download management and a better user experience. Visit the official page for details and download options.
- Open the Files app from the Dock or Launchpad on Olares.
- Select any file, right-click to open the context menu, and select Download.
- Select the save location in the popup window.
Preview and edit files
Double-click a file to open its preview. The Files app supports previewing the following file formats:
- Images: JPG, JPEG, PNG, BMP, WEBP, SVG
- Videos: MP4, MKV, AVI, MOV, MPEG, MTS, TS, WMV, WEBM, RM, 3GP
- Audio: MP3, WMA, WAV, OGG, AAC, M4A, APE, FLAC
- Text: PDF, TXT, JS, MD, CSS, XML, YAML, HTML
The Files app also supports editing the following text formats: TXT, JS, MD, CSS, XML, YAML, HTML.

Search files
You can easily find files in the Files app using desktop search.
TIP
Full-text search is available for the /Documents/ directory in Drive, allowing you to search within file contents. For other directories, you can search files using their file names.
- Click searchin the Dock to open the search window.
- In the search field, enter keywords related to the file you're looking for.
- Use arrow keys arrow_upwardarrow_downward to select the search scope: Drive or Sync, and press Enter to see search results.

Delete files
WARNING
Deleted files cannot be recovered.
- Open the Files application from the Dock or Launchpad on Olares.
- Select the file(s) you want to delete and choose one of these methods:
- Right-click and select Delete from the context menu.
- Click more_horiz in the top right corner and select Delete.
- Confirm the deletion in the popup window.
Change display view
Switch between list view and grid view to display your files and folders differently.
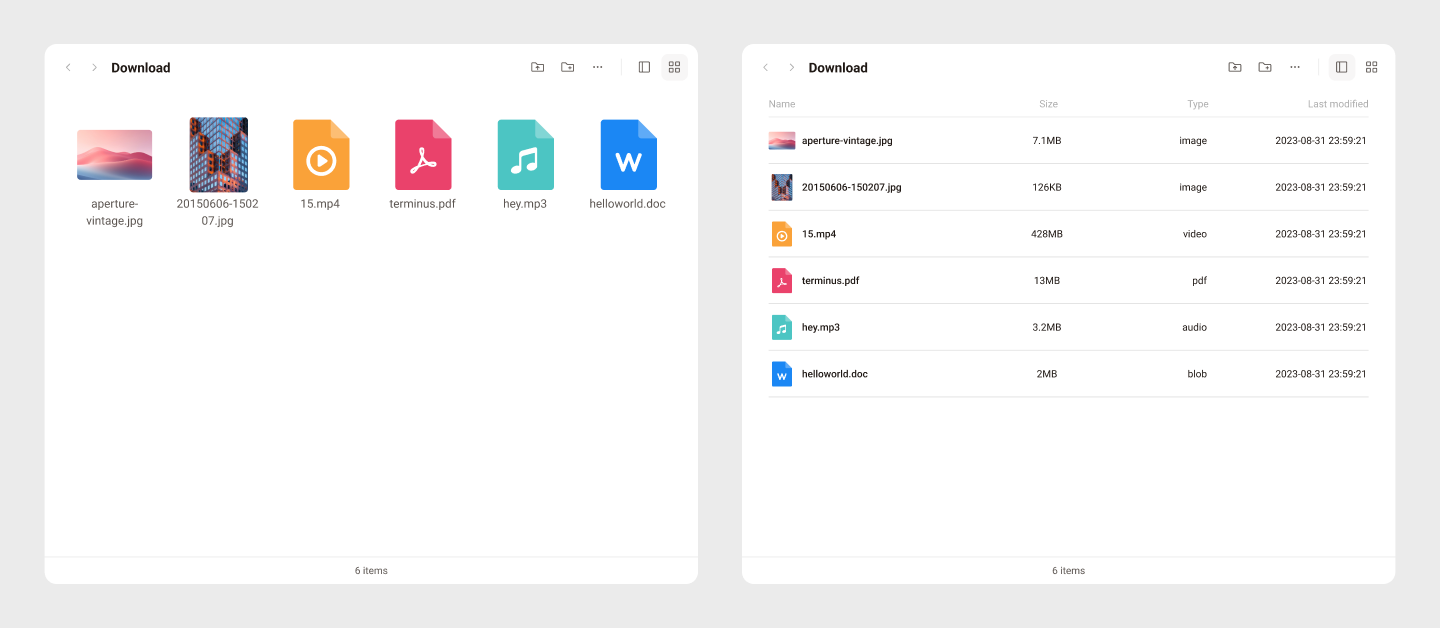
Shortcuts
To select multiple files:
- On Windows: Control + click
- On Mac: Command + click