Vault basics
This guide will walk you through the fundamentals of using Vault, from setting up your first vault to organizing your sensitive data efficiently.
Understand Vault components
Types of vault
Olares Vault offers two main types of vaults for users:
- Main vault (My vault): Automatically created upon account activation, serving as the user's private vault. It's encrypted with the user's mnemonic for maximum security.
- Shared vault (Team vault): These are collaborative vaults within Olares, allowing secure information sharing among team members or family.
Vault items
Think of vault items as individual secure containers for your sensitive information. Each vault item consists of several components:
- Name: A title for easy identification
- Tags: For organization and quick filtering
- Fields: Various data types to store different kinds of information
- History: Tracks changes made to the item
- Attachments: For adding related files
- Expiration: Set an expiry date for time-sensitive information
Currently, Vault supports various default types for a vault item:
- Website/App
- Computer
- Credit card
- Bank account
- Wi-Fi Password
- Passport
- Authenticator
- Document
Fields
Fields are the core component of Vault Items, allowing storage of various data types, including:
- Username
- Password
- Mnemonic
- Email address
- URL
- Date and month
- Credit card number
- Phone number
- PIN
- Plain text
- One-time password (OTP)
Protect Vault with password
When use Vault in Olares for the first time, you will be prompted to set a local password. This password should not be the same as your Olares login password.
- Set the local password for Vault.
- Import the Olares ID that's already linked to your Olares server using mnemonic phrase.
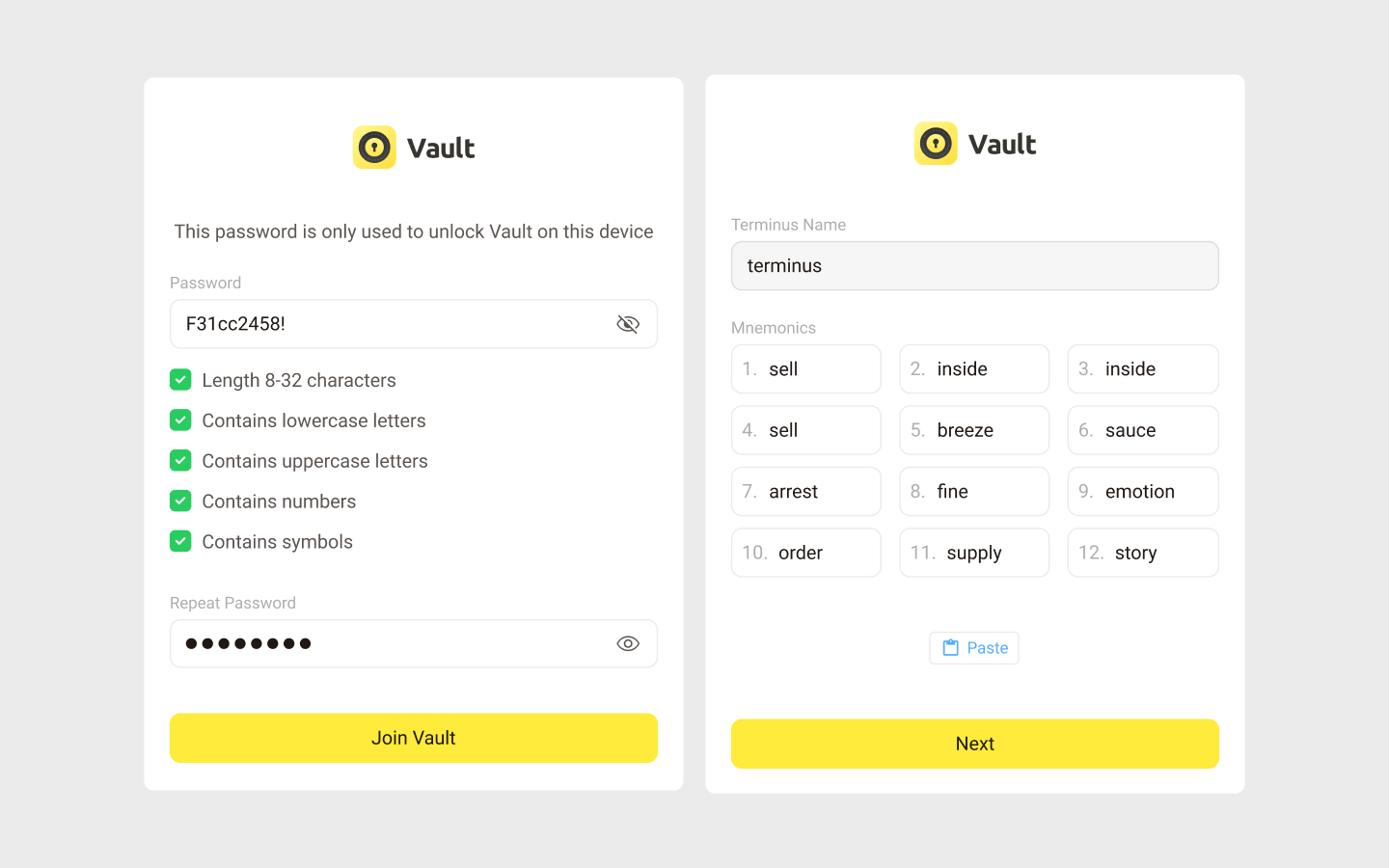
INFO
If you don't know where to find the mnemonic phrase, see back up mnemonic phrase.
Manage vault items
TIP
Keep your vault organized from the start by using descriptive names and relevant tags. This becomes especially valuable as your collection of secure items grows.
Add
To add a vault item:
Edit
INFO
The LarePass browser extension does not support editing vault items. For full editing capabilities, please use the Vault app in Olares, the mobile, or desktop versions of LarePass.
In the edit mode, you can:
- Update required fields.
- Add tags to items for easy organization and filtering.
- Set an expiration time.
- Add file attachments. Each file must not exceed 1 MB.
- View and restore a history item. Vault keeps up to 10 records for each item. When this limit is reached, older entries are discarded to make way for new ones.
To edit a vault item:
- In Vault, select the vault item you need to edit.
- In its details window or page, click edit_note in the top right corner to enter edit mode.
- Make the necessary changes to the item's details.
- Click Save.
Favorite
Important items can be marked as favorites for quick access.
Filter vault items
You can use quick filters or search box to locate the vault item you need.
Quick filters
- By Main Vault & Shared Vault: Select My Vault or Team Vault to quickly find items within.
- By Tags: Click on tag names to locate tagged vault items easily.
- By Favorites: Click on Favorites to list all your favorite items.
- By Recently Used: Click on Recently used to display your recent items.
- By attachment: Click on Attachment to display all items with attached files.
Keyword search
Click search to directly search for target items using keywords.