在 Windows 上使用脚本安装 Olares
本文介绍如何在 Windows (WSL 2)上使用脚本安装 Olares。
INFO
Windows 版 Olares 目前存在以下限制:
- 不支持分布式存储
- 无法添加本地节点
建议仅用于开发或测试环境。
系统要求
Windows 设备需满足以下条件:
- CPU:4 核及以上
- 内存:不少于 16GB 可用内存
- 存储空间:建议使用 SSD,且可用磁盘空间不少于 64GB
- 支持的系统:
- Windows 10 或 11
- Linux(WSL 2 环境):Ubuntu 20.04 LTS 及以上;Debian 11 及以上
配置系统环境
启用虚拟化所需的 Windows 功能。
a. 打开控制面板,依次进入程序 > 程序和功能 > 启用或关闭 Windows 功能。
b. 在弹出的 Windows 功能 窗口中,勾选以下选项:
- Hyper-V(Windows 10 家庭版和 Windows 11 家庭版无此选项)
- 适用于 Linux 的 Windows 子系统
- 虚拟机平台
c. 点击确定,然后根据提示重启电脑。
设置当前用户的执行策略。
a. 以管理员身份打开 PowerShell,运行以下命令:
powershellSet-ExecutionPolicy -ExecutionPolicy Unrestricted -Scope CurrentUserb. 当提示是否更改执行策略时,输入
A并按下 Enter 确认。powershellExecution Policy Change The execution policy helps protect you from scripts that you do not trust. Changing the execution policy might expose you to the security risks described in the about_Execution_Policies help topic at https:/go.microsoft.com/fwlink/?LinkID-135170. Do you want to change the execution policy? [Y] Yes [A] Yes to All [N] No [L] No to All [S] Suspend [?] Help (default is "N"):
安装 Olares
点击 https://cn.windows.olares.sh 下载安装脚本
publicInstall.latest.ps1。执行安装脚本。
a. 以管理员身份打开 PowerShell 并导航至脚本所在文件夹。例如,如果脚本在
Downloads文件夹里,则执行以下命令:powershellcd C:\Users\<YourUsername>\Downloadsb. 进入正确的文件目录后,执行以下命令:
powershell.\publicInstall.latest.ps1需要管理员权限
不以管理员身份运行 PowerShell 会导致安装失败。参考如何确认 PowerShell 是否以管理员身份运行。
出现安全提示时,输入
R并按下 Enter 以运行脚本,开始安装 Olares。powershellSecurity warning Run only scripts that you trust. While scripts from the internet can be useful, this script can potentially harm your computer. If you trust this script, use the Unblock-File cmdlet to allow the script to run without this warning message. Do you want to run publicInstall.latest.ps1? [D] Do not run [R] Run once [S] Suspend [?] Help (default is "D"):配置防火墙规则。输入
yes自动设置防火墙规则,或者输入no跳过自动设置。
如果你选择跳过,可以暂时关闭防火墙,或手动添加 TCP 入站规则。powershellAccessing Olares requires setting up firewall rules, specifically adding TCP inbound rules for ports 80, 443, and 30180. Do you want to set up the firewall rules? (yes/no):选择 WSL Ubuntu 的存储位置。请输入一个可用磁盘的盘符,并确保所选磁盘至少有 80 GB 的可用空间。
powershellInstalling Olares will create a WSL Ubuntu Distro and occupy at least 80 GB of disk space. Please select the drive where you want to install it. Available drives and free space: C:\ Free Disk: 391.07 GB D:\ Free Disk: 281.32 GB Please enter the drive letter (e.g., C):
root 用户密码
安装过程中,可能需要输入 root 用户密码。
安装遇到报错?
如果安装过程中出现错误,请先执行以下命令卸载:
wsl --unregister ubuntu卸载完成后,重新运行安装命令进行安装。
配置 Wizard
在安装 Olares 的核心服务之前,需要输入在 LarePass 中注册的 Olares ID 前缀。如果你的 Olares ID 为 alice123@olares.cn,输入 alice123 即可。
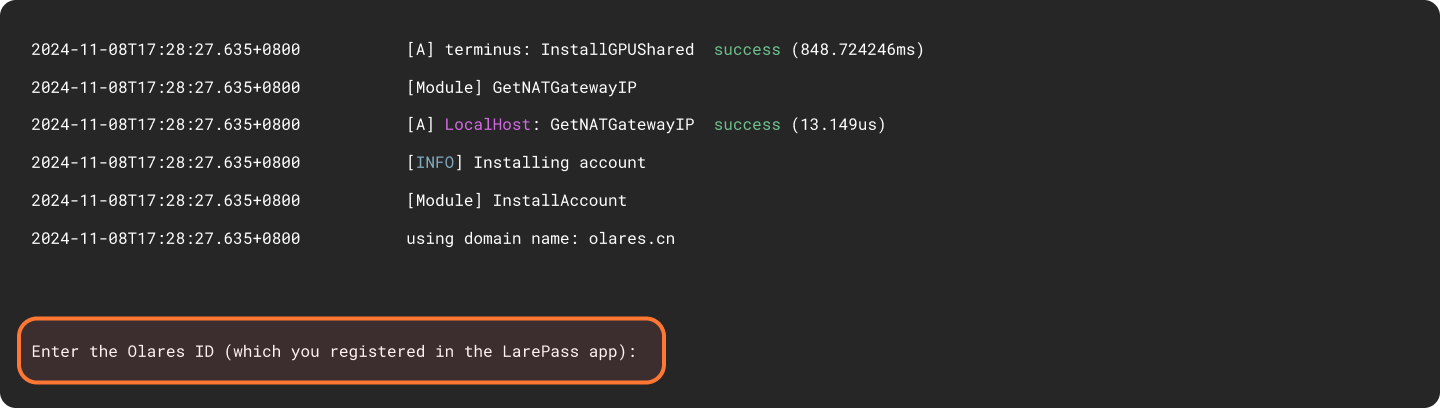
安装完成后,屏幕将显示初始系统信息,包括向导地址和初始一次性密码。这些信息在后续激活步骤中会用到。
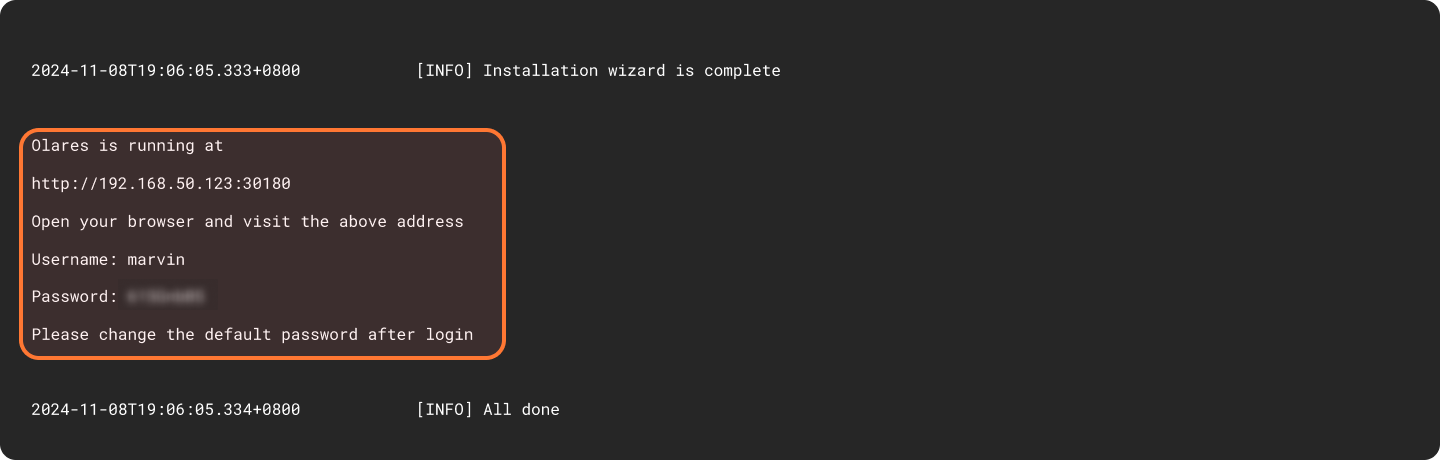
激活 Olares
使用向导 URL 和初始一次性密码进行激活和 Olares 初始化配置。
在浏览器中输入向导 URL。进入欢迎页面后,按任意键继续。

输入一次性密码,点击继续。

选择系统语言。

使用 LarePass 应用激活 Olares。
a. 打开 LarePass 应用,点击扫描二维码,扫描向导页面上的二维码完成激活。
检查网络连接
为避免激活失败,请确保你的手机和 Olares 设备连接到同一网络。

b. 按照 LarePass 上的提示重置 Olares 的登录密码。
使用相同的 ID 重新激活 Olares
如果你重新安装了 Olares,原有实例将不可用。要使用同一个 ID 重新激活 Olares:
- 在手机上打开 LarePass,你将看到红色提示:“未发现运行中的的 Olares”。
- 点击了解更多 > 重新激活,进入二维码扫描页面。
- 点击扫描二维码,扫描向导页面上的二维码以完成激活。
设置成功后,LarePass 应用会自动返回主界面,向导页面则会跳转到登录界面。
登录 Olares
在登录页面输入 Olares 登录密码。

系统会要求完成双重验证。你可以选择在 LarePass 上确认登录,或手动输入 6 位验证码。
INFO
验证码有时效限制,请在过期前完成输入。如果验证码过期,需要重新生成。

登录后你就会看到 Olares 桌面。🎉
下一步:安全保存 Olares ID
你已经准备好开始使用 Olares!在此之前,请务必确保 Olares ID 已安全备份。如果不备份,你将无法在需要时恢复 Olares ID。
常见问题
如何确认 PowerShell 是否以管理员身份运行?
如果 PowerShell 窗口的标题栏显示“管理员: Windows PowerShell”,说明已以管理员权限启动。

如果没有看到“管理员”标识,你可以尝试以下两种方式启动 PowerShell:
- 在开始菜单中搜索“PowerShell”,右键点击 Windows PowerShell,选择以管理员身份运行。
- 按下 Win + R,输入“powershell”,然后按 Ctrl + Shift + Enter 打开管理员模式的 PowerShell。
如何配置 WSL 的 CPU 和内存?
在 WSL 上安装 Olares 时,默认内存分配为 12GB。但是,你可以在安装之前调整分配的内存大小,或在安装完成后调整内存和 CPU。
在安装之前调整内存
例如分配 16GB 内存:
- 使用如下信息添加用户变量。
变量名:
WSL_MEMORY变量值:
16
- 点击确定使变更生效。
提示
如果你已经打开了一个 PowerShell 窗口,环境变量的更改不会在当前会话中生效。请务必以管理员身份打开一个新的 PowerShell 窗口,然后再运行安装脚本。
安装完成后调整内存和 CPU
安装完成后,系统会在用户主目录下生成一个名为 .wslconfig 的配置文件(路径为 C:\Users\<你的用户名>\)。可以通过编辑此文件调整内存和 CPU 设置。默认配置如下:
[wsl2]
memory=12GB
swap=0GB例如,设置为使用 4 核 CPU:
在文件中添加
processors参数:bash[wsl2] memory=12GB processors=4 swap=0GB保存对
.wslconfig文件的修改。在 PowerShell 中运行以下命令,关闭虚拟机:
powershellwsl --shutdown运行以下命令重启 Olares:
powershellwsl -d Ubuntu
重启后,等待几分钟,Olares 服务会重新启动并生效。
如何在重启电脑后重新启动 Olares?
通过以下命令手动启动 Olares 服务:
wsl -d Ubuntu如何关闭 Windows Defender 防火墙?
提示
建议在完成 Olares 安装后重新启用 Windows Defender 防火墙。
按照以下步骤完全关闭防火墙:
打开控制面板 > 系统和安全 > Windows Defender 防火墙。
在左侧导航栏中,点击启用或关闭 Windows Defender 防火墙。
选择关闭 Windows Defender 防火墙,分别对专用网络和公用网络进行设置,然后点击确定。

如何手动设置防火墙规则?
如果在安装时选择不自动配置防火墙规则,可以通过以下步骤手动添加规则:
打开控制面板 > 系统和安全 > Windows Defender 防火墙。

在左侧导航栏中,点击高级设置。

在左侧导航栏中,右键点击入站规则,然后选择新建规则。

在新建入站规则向导中,选择端口,然后点击下一步。

在特定本地端口输入框中,输入
80,443,30180,然后点击下一步。
选择允许连接,然后点击下一步。

确保规则适用于域、专用和公用网络,然后点击下一步。

为规则提供一个名称,然后点击完成。

如何卸载 Olares?
如果需要卸载 Olares,可以在 PowerShell 中运行以下命令:
wsl --unregister ubuntu