Wise 基本操作
Wise 为你提供内容管理提供灵活丰富的选项,帮你轻松收集、阅读、管理内容。你可以通过本页面学习 Wise 的基本操作。
将内容添加到你的库
通过以下方法保存感兴趣的内容。
添加到收件箱或稍后阅读
你可以使用以下两个内容集组织你的阅读流程:
- 收件箱:你计划近期阅读的主要内容集合。
- 稍后阅读:你计划稍后查看的内容。
在浏览标题或阅读内容时,点击 inbox 收件箱 或 schedule 稍后阅读,将内容保存到相应的集合。
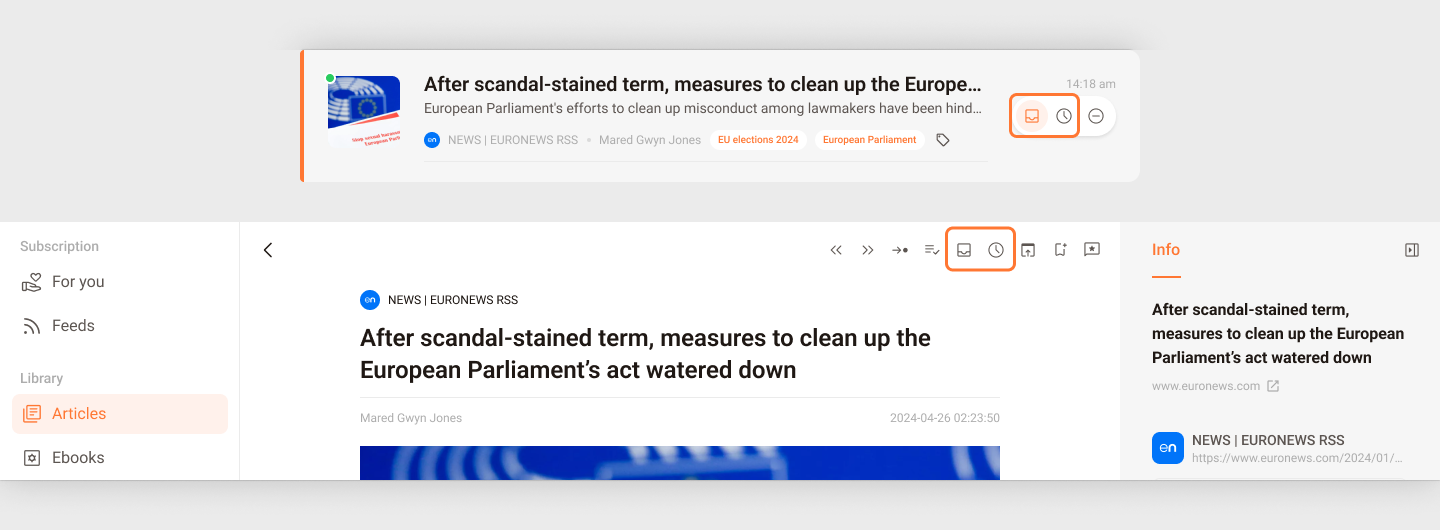
通过 LarePass 收藏网页
手动添加内容
Wise 支持包括视频、音频、PDF 和电子书在内的多种内容类型:
- 在菜单栏中点击 add_circle。
- 添加网页时,选择网页。
- 添加下载链接时,选择下载链接。
- 添加本地的 PDF 或电子书(EPUB 格式)时,选择上传。
- 添加 RSS 订阅源时,选择 RSS。
提示
要了解如何通过 Wise 订阅 RSS,请参阅 订阅 RSS 订阅源。
自动下载
Wise 会自动为新的音频或视频内容创建下载任务,将媒体文件保存到 Olares 以便离线访问。
此功能可以:
- 确保内容始终可离线访问
- 防止原始来源不可用时内容丢失
- 提供对媒体文件的快速访问
要查看所有下载的媒体文件,前往 settings > 传输 > 下载。该页面会显示你的下载内容及其详细信息。 
点击 folder_open 图标可以在文件管理器中找到对应的文件。
组织你的阅读
使用标签进行组织
你可以通过标签创建结构化的内容集合:
- 在列表页面中,点击内容卡片上的 sell。
- 在标签输入框中,选择或创建与当前内容相关的标签。

你可以在settings > 标签页面找到并管理你的标签。
用笔记捕捉灵感
- 在阅读时,点击 right_panel_open 打开 信息 面板。
- 在笔记部分输入你的想法。
- 点击保存存储笔记。
你可以稍后编辑或删除笔记。

跟踪你的阅读进度
Wise 使用文章封面上的绿色点标识未读内容。当你打开一篇文章时,它会自动标记为已读。
在阅读时,你可以通过工具栏手动在 playlist_add_check 已看 和 playlist_remove 未看 状态之间切换,以维护你的阅读进度。
搜索 Wise 中的内容
将你的内容收集到 Wise 后,你可以通过 Olares 的聚合搜索功能进行全文搜索。

搜索格式
目前仅支持文档类型内容(PDF、网页文章和 EPUB)的搜索。其他格式将在后续版本中支持。
- 点击 Dock 中的 search 打开搜索窗口。
- 指定搜索范围为 Wise,并输入关键词进行搜索。
更改主题
默认情况下,Wise 会跟随系统的浅色/深色主题设置。你可以根据个人喜好更改:
- 左下角点击 settings,选择偏好设置。
- 在主题选项下,选择你喜欢的显示模式:
- 浅色
- 暗黑