Krita + ComfyUI 实时绘画
在 Olares 上本地运行 ComfyUI 可以让你灵活地使用端侧 AI 能力,但要让它与你的创作工具无缝配合,还需要一些额外的设置。Olares 支持将 ComfyUI 的功能扩展到其他机器,从而实现与 Krita 等编辑工具的流畅集成。
本教程将指导你如何将 Olares 上本地部署的 ComfyUI 实例连接到另一台电脑上运行的 Krita。通过组合 ComfyUI 和 Krita 的优势,你可以打造一个由 AI 驱动的流畅工作流程,让它自然地融入你的创作过程中。
目标
通过本教程,你将学习:
- 在 Olares 上部署和配置 ComfyUI,以优化性能和资源利用。
- 将 ComfyUI 与 Krita 集成,实现无缝的 AI 实时绘画。
了解组件构成
你的 AI 艺术工作室由以下三个协同工作的核心部分组成:
- ComfyUI:运行在 Olares 环境中的 AI 引擎,为图像生成提供动力。
- Krita:用于创作和编辑作品的专业级数字艺术软件。
- Krita AI Diffusion 插件:实现 Krita 和 ComfyUI 之间无缝通信的连接器。
准备工作
开始之前,请确保具备:
- 已安装且可访问互联网的 Olares 环境
- 与 Olares 连接到同一本地网络的计算机
- 足够的系统资源(建议:16GB 内存以获得最佳性能)
配置 ComfyUI
根据你的角色安装 ComfyUI:
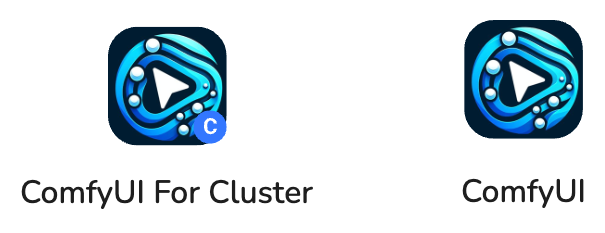
- 管理员:先安装“ComfyUI For Cluster”以在 Olares 集群中搭建共享实例,然后安装“ComfyUI”以启用个人使用的客户端界面。
- 团队成员:确认管理员已安装“ComfyUI For Cluster”后,安装“ComfyUI”即可通过客户端访问该服务。
INFO
ComfyUI For Cluster 作为后端服务运行,不会在桌面显示图标。所有操作都通过客户端应用完成。
配置 ComfyUI 的认证级别。
a. 打开设置,导航至应用 > ComfyUI > 入口。
b. 将认证级别设置为内部。

INFO
将 ComfyUI 应用的认证级别设置为“内部”后,当你的电脑和 Olares 主机在同一局域网或者通过专用网络访问 Olares 时,你可以在不登录 Olares 的情况下使用 ComfyUI。
从桌面启动 ComfyUI,通过生成测试图像验证安装是否成功。
复制 ComfyUI 地址,以备后续使用。
TIP
出于安全考虑,应始终在局域网中运行 AI 应用。正确配置后,ComfyUI 的 URL 中应包含“
.local”字段。 如果缺少“.local”,请检查本地网络环境,确保当前设备和 Olares 处于同一网段,并且未启用外部网络代理服务。TIP
如果你需要在外网远程使用 Olares 上的 AI 应用,可以使用 LarePass 的专用网络功能,详见通过专用网络随时随地访问 Olares 应用。
配置 Krita
下载 Krita。
启动 Krita,选择工具 > 脚本 > 从文件导入 Python 插件,选择下载的 ZIP 压缩文件。

确认插件激活并重启 Krita。
打开 Krita,在配置 Krita > Python 插件管理中验证插件安装成功。

连接 Krita 和 ComfyUI
在 Krita 中新建文档。
TIP
建议以 512 x 512 像素的画布开始,以优化性能并高效管理显存。
点击设置 > 面板列表 > AI Image Generation 启用插件,你可以将面板放置在便于操作的位置。

点击 Configure,打开配置对话框。

设置 ComfyUI 连接。
a. 在 Connection 中选择 Custom Server,粘贴 ComfyUI 的地址。
b. 点击 Connect 测试连接。出现绿色的“Connected”表示连接成功。

INFO
如果连接失败:
- 检查计算机与 Olares 主机是否处于同一网段。如果不在同一网络下,是否已成功开启专用网络功能(网络状态显示为“P2P”或“DERP”)。
- 检查 ComfyUI 的认证级别是否设为“内部”。
- 检查计算机是否开启了网络代理服务。如果开启,手动关闭后再重试。
- 检查 ComfyUI 在 Olares 主机上是否能正常生成图片。
调整 ComfyUI 设置。
a. 在 Styles 中配置偏好的风格模板并选择合适的 Model checkpoint。
b. 如要使用实时AI绘画功能,建议将 Performance Preset 设置为 Realtime - LCM,加快出图速度。
c. 如果没有其他需求,其他设置项建议使用默认值。
开始绘画🎨
现在到了激动人心的部分了!使用自然语言提示开始创作吧!
文生图
在文本框右下角选择中文,输入提示词,例如“蓝天白云,绿草地上,飞翔着许多粉色水母”。
点击 Generate,浏览生成的图像。
选择相对满意的图像,点击 Apply 将其保存到画布上。

TIP
如果生成的图片不够理想,可以尝试:
- 重新生成一批图像
- 拖动 Strength 的数值调整 AI 的创造性
- 优化提示词
- 尝试不同的风格设置
局部修改
使用选择工具选取要局部修改的地方。
在提示词中增加相关的描述,例如“远处有一个小村庄”,点击 Refine。
选择看起来最满意的修改,点击 Apply,将局部修改保存到一个新图层。

实时绘画结合手工调整
将当前的图像合并为一个图层。
点击插件左上角模式菜单,选择 Live 实时绘图模式。

点击“开始”图标,启动实时绘制。

TIP
开始实时绘制后,原图片会被重绘一次,部分细节可能会发生变化,你可以修改 Strength 来控制改变的“力度”。 开启实时绘制后,建议先点击右侧的两个对勾按钮保存,并在新图层上进行绘画。
在提示词中,描述你想要修改的内容,并在图上绘制对应相应内容。 例如,增加“冒着炊烟”的描述,并用白色线条在房顶简单勾勒下炊烟效果。可以看到预览界面已经实时加入了炊烟效果。

最终效果

图生图
绘制或导入一张人物特定姿势的线稿。

输入提示词,例如“一个女生,看着镜头,坐在紫色的床边”。
点击下方 Add Control Layer,选择线稿所在图层,控制方式选择 Scribble 涂鸦。

点击 Generate,从备选图片中选择满意的图片进一步修改。
开启实时绘画精修手部和其他局部细节。
a. 用选择工具选取手部区域,复制到一个新图层。
b. 在提示词中输入描述,例如“左手”。
c. 开启实时绘画,擦除手部细节。可以直接用文生图生成新的手,也可以简单绘制手的姿势来提高生成的正确率。

最终效果
