Install Olares on PVE
Proxmox Virtual Environment (PVE) is an open-source virtualization platform based on Debian Linux. This guide explains how to install Olares in a PVE environment.
System requirements
Make sure your device meets the following requirements.
- CPU: At least 4 cores
- RAM: At least 8GB of available memory
- Storage: At least 64GB of available space (SSD recommended)
- Supported Systems: PVE 8.2.2
Version compatibility
While the specific version is confirmed to work, the process may still work on other versions. Adjustments may be necessary depending on your environment. If you meet any issues with these platforms, feel free to raise an issue on GitHub.
Install on PVE
In PVE CLI, run the following command:
curl -fsSL https://olares.sh | bash -Root user password
During the installation, you may be prompted to enter your root password.
Errors during installation?
If an error occurs during installation, use the following command to uninstall first:
bash olares-uninstall.shAfter uninstalling, retry the installation by running the original installation command.
Prepare Wizard URL
At the end of the installation process, you will be prompted to enter your domain name and Olares ID.
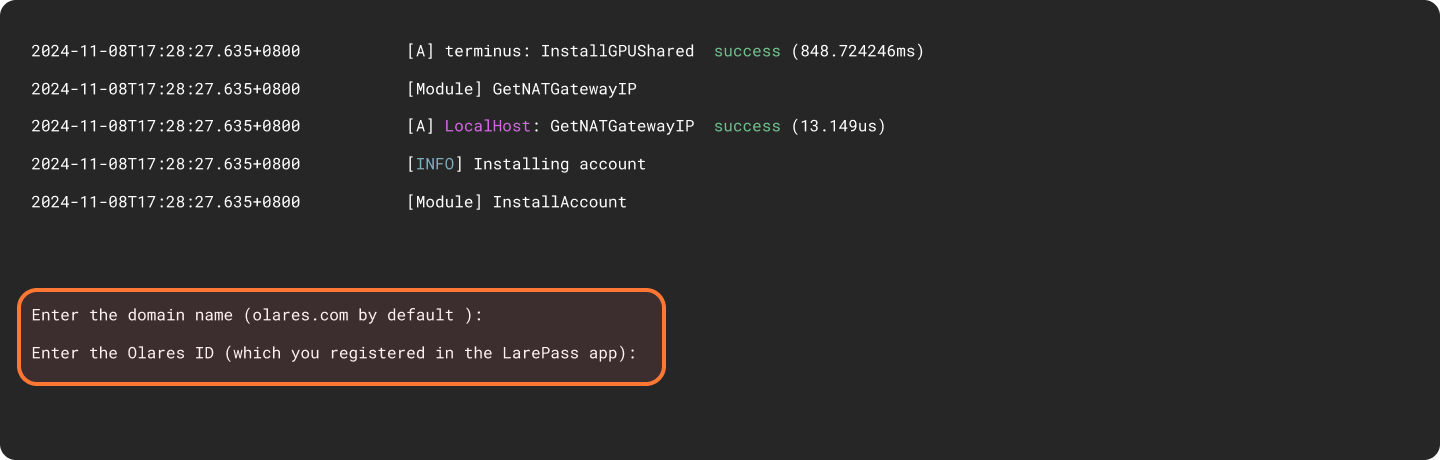
For example, if your full Olares ID is alice123@olares.com:
- Domain name: Press
Enterto use the default domain name or typeolares.com. - Olares ID: Enter the prefix of your Olares ID. In this example, enter
alice123.
Upon completion of the installation, the initial system information, including the Wizard URL and the initial login password, will appear on the screen. You will need them later in the activation stage.
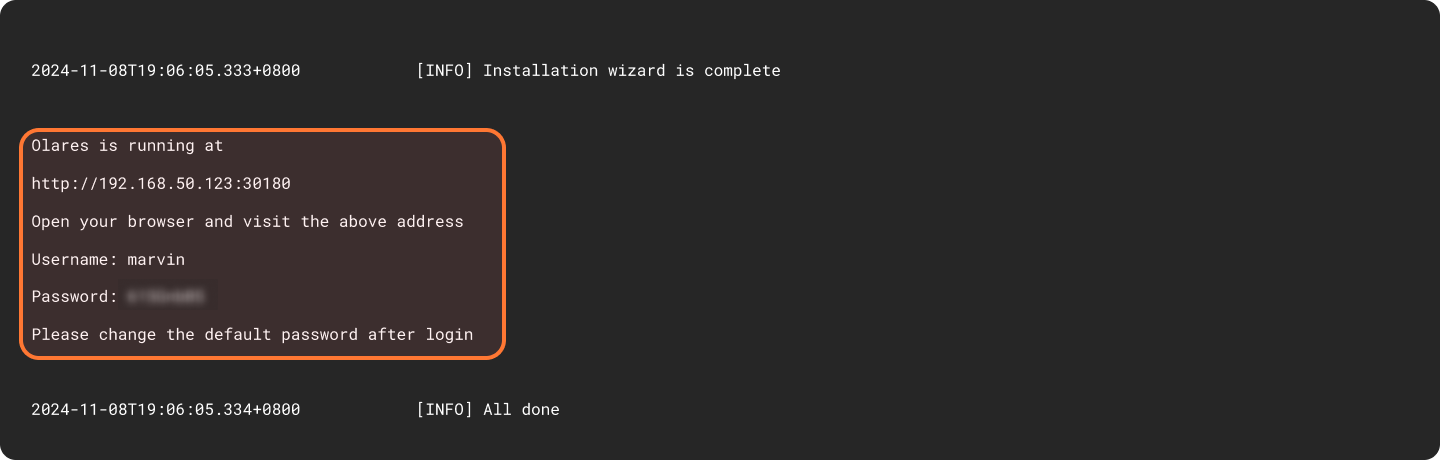
Activate Olares
Use the Wizard URL and initial one-time password to activate. This process connects the Olares device with your Olares ID using LarePass.
Enter the Wizard URL in your browser. You will be directed to the welcome page. Press any key to continue.

Enter the one-time password and click Continue.

Select the system language.

Activate Olares using LarePass app.
a. Open LarePass app, and tap Scan QR code to scan the QR code on the Wizard page and complete the activation.
Same network required
To avoid activation failures, ensure that both your phone and the Olares device are connected to the same network.

b. Reset the login password for Olares by following the on-screen instructions on LarePass.
Reactivate Olares with the same Olares ID
If you have reinstalled Olares, the original instance becomes unavailable. To reactivate Olares with the same Olares ID:
- Open LarePass on your phone, and you can see a red prompt: "No active Olares found".
- Tap Learn more, then Reactivate to enter the QR scan page.
- Tap Scan QR code to scan the QR code on the wizard page and activate Olares.
After successful setup, the LarePass app will automatically go to the home screen, and the Wizard will redirect you to the login page.
Log in to Olares
Enter the Olares desktop address in your browser, and press any key to continue.
On the login page, enter your Olares login password.

You will be prompted to complete the two-factor verification. You can confirm login on LarePass, or manually enter the 6-digit verification code.
INFO
The verification code is time-sensitive. Ensure you enter it before it expires. If it does, you will need to generate a new code.

Once you've logged in, you'll be directed to the Olares desktop.🎉
Next step: Protect your Olares ID
You're almost ready to start using Olares! Before diving in, it's crucial to ensure your Olares ID is securely backed up. Without this step, you won't be able to recover Olares ID if needed.