Stream your media library from anywhere with Olares
Want to enjoy your movies and TV shows from anywhere? Here's how to access your personal media library remotely through Olares.
Enable Olares VPN connection
To achieve smooth streaming over external networks, enable the Olares VPN connection in LarePass. This ensures all traffic from devices with LarePass installed routes through the dedicated network, providing LAN-like speed and performance.
TIP
For different LarePass download options, visit the official page.
On LarePass mobile client
- Open LarePass, go to Settings > Account.
- Turn on the VPN switch.
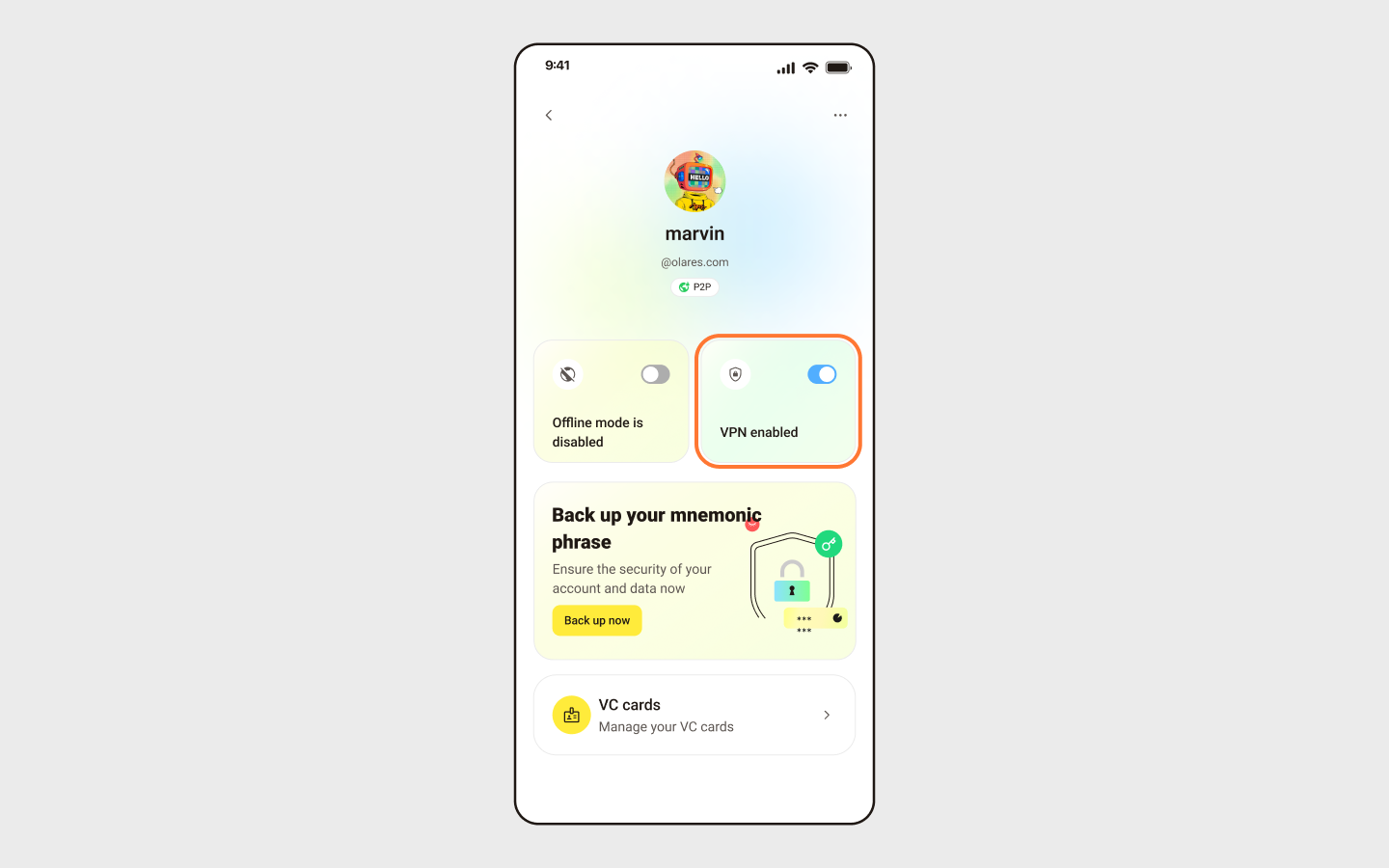
On LarePass desktop client
- Open LarePass, click on the avatar area in the top left corner of the main interface.
- Turn on the switch for VPN connection in the pop-up panel.
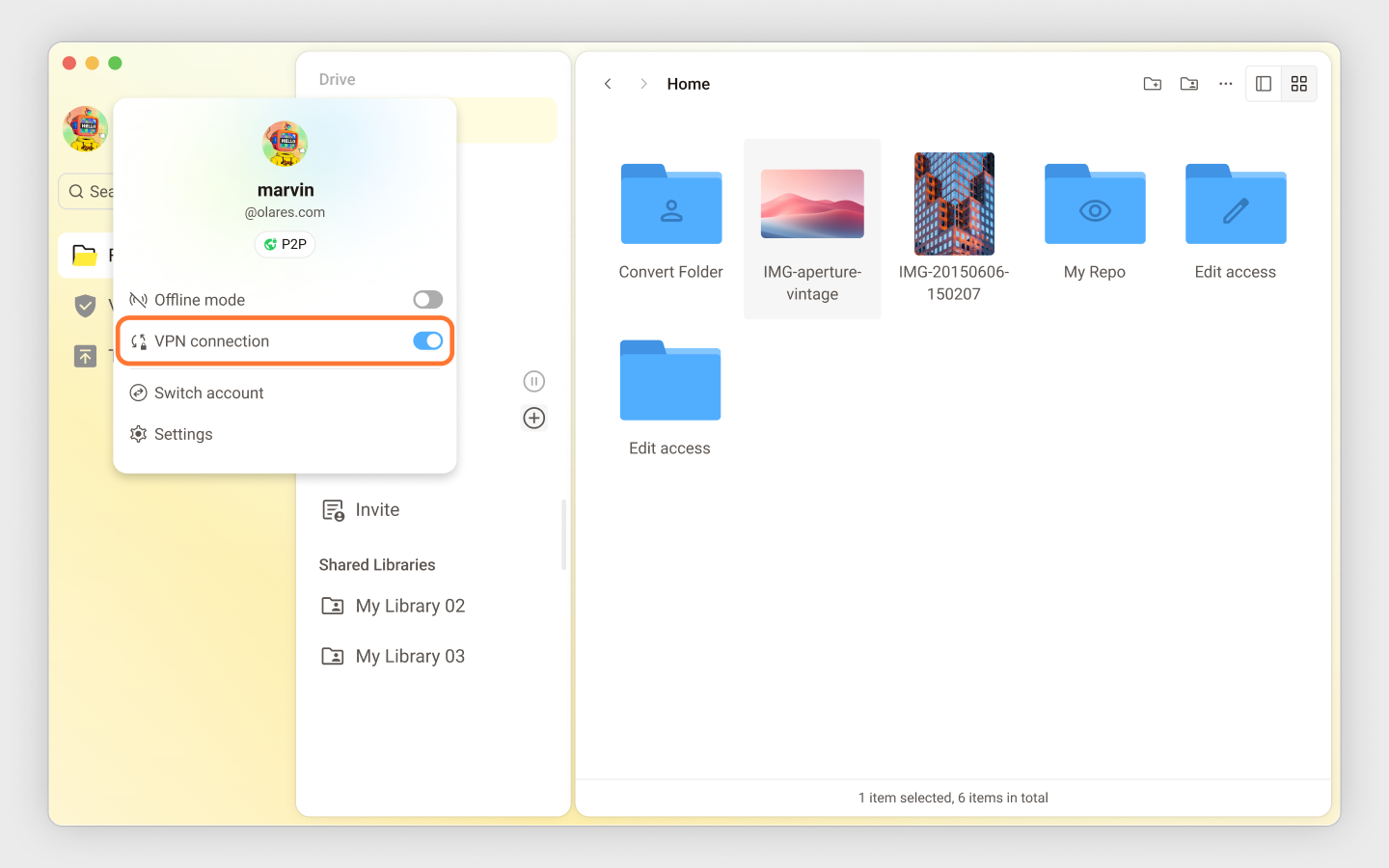
Once enabled, you can also access your applications using the format: https://[RouteID].local.[OlaresDomainName].
Devices with activated VPN will use the VPN connection to access Olares, whether through the LarePass client or a browser.
INFO
iOS or macOS versions of LarePass will require adding a VPN configuration file to the system when turning on the VPN. Follow the prompts to complete the setup.
Access media files in LarePass
After enabling VPN, you can browse media files stored on Olares.
Access via LarePass Client
- Open LarePass, and navigate to your media directory containing movies and TV shows in Files.
- Click on any file to start playback on your computer or mobile device.
Access from browser
- Open files from your Olares desktop, or directly using the local address:
https://files.local.[OlaresDomainName]. - Locate your media directory, and click on video files to begin playback.
Access media files using Jellyfin
For advanced media management features like subtitle support and multi-channel audio, install Jellyfin.
- Open the Market app in Olares and go to the Entertainment category.
- Locate and download Jellyfin.
- Launch Jellyfin and complete first-time setup:
- Set administrator password.
- Configure media library directories.
- Wait for Jellyfin to scan and index your media library. It will automatically fetch metadata including:
- Movie posters
- Descriptions
- Cast information
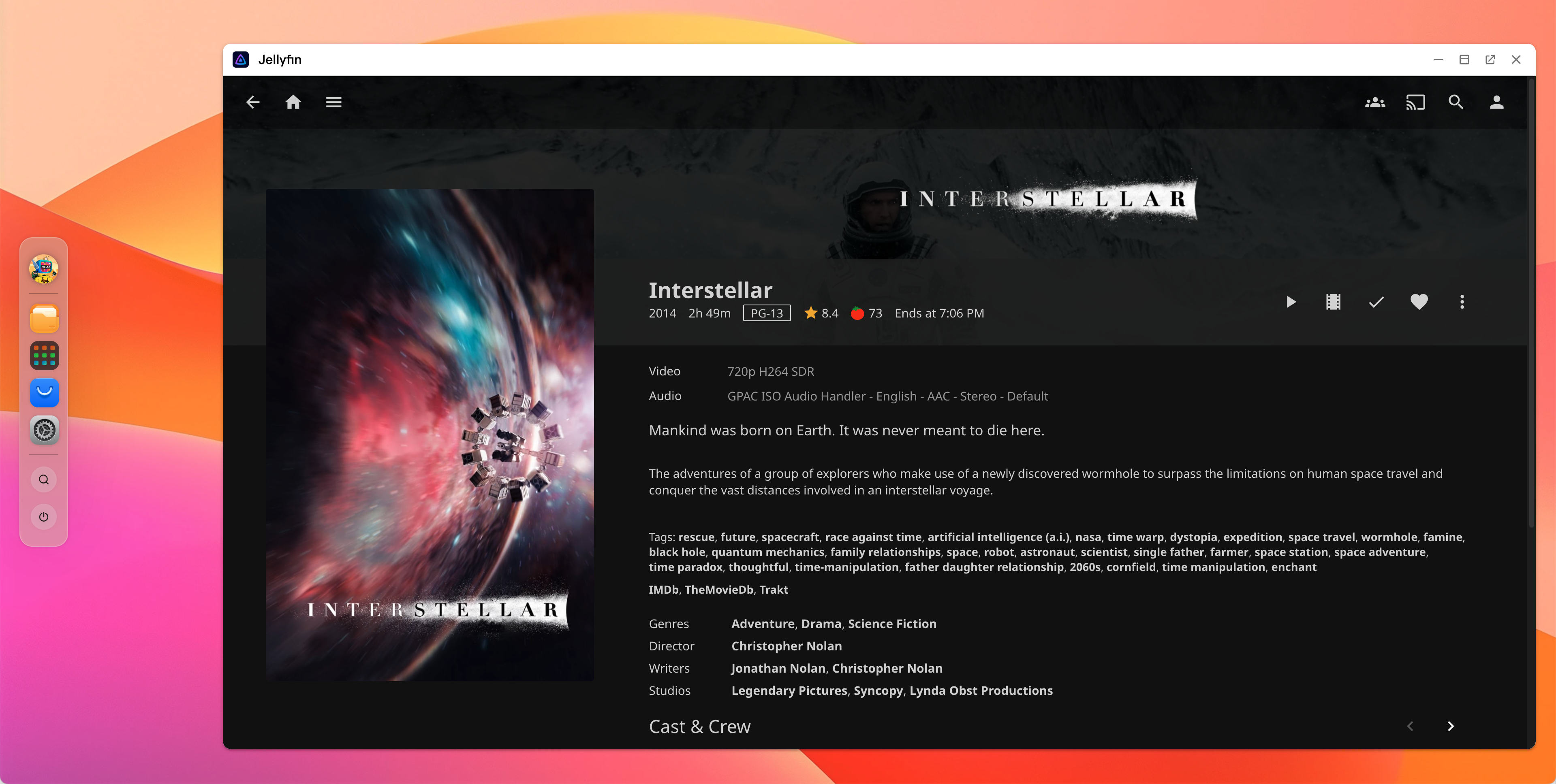
Access your media library through Jellyfin clients
To stream your media on various devices:
Configure Jellyfin authentication.
a. Open Settings, and navigate to Applications > Jellyfin > Entrances.
b. Set Authentication level to Internal.
Download and install Jellyfin's official client.
Connect clients to your Jellyfin server in Olares.
a. In your Jellyfin client, auto-discovery should locate your server for devices on the same network.
b. If auto-discovery fails, manually enter the server address from Olares.
Log in to Jellyfin client with your credentials.
TIP
Keep the VPN connection active for optimal streaming performance when accessing your media library remotely.