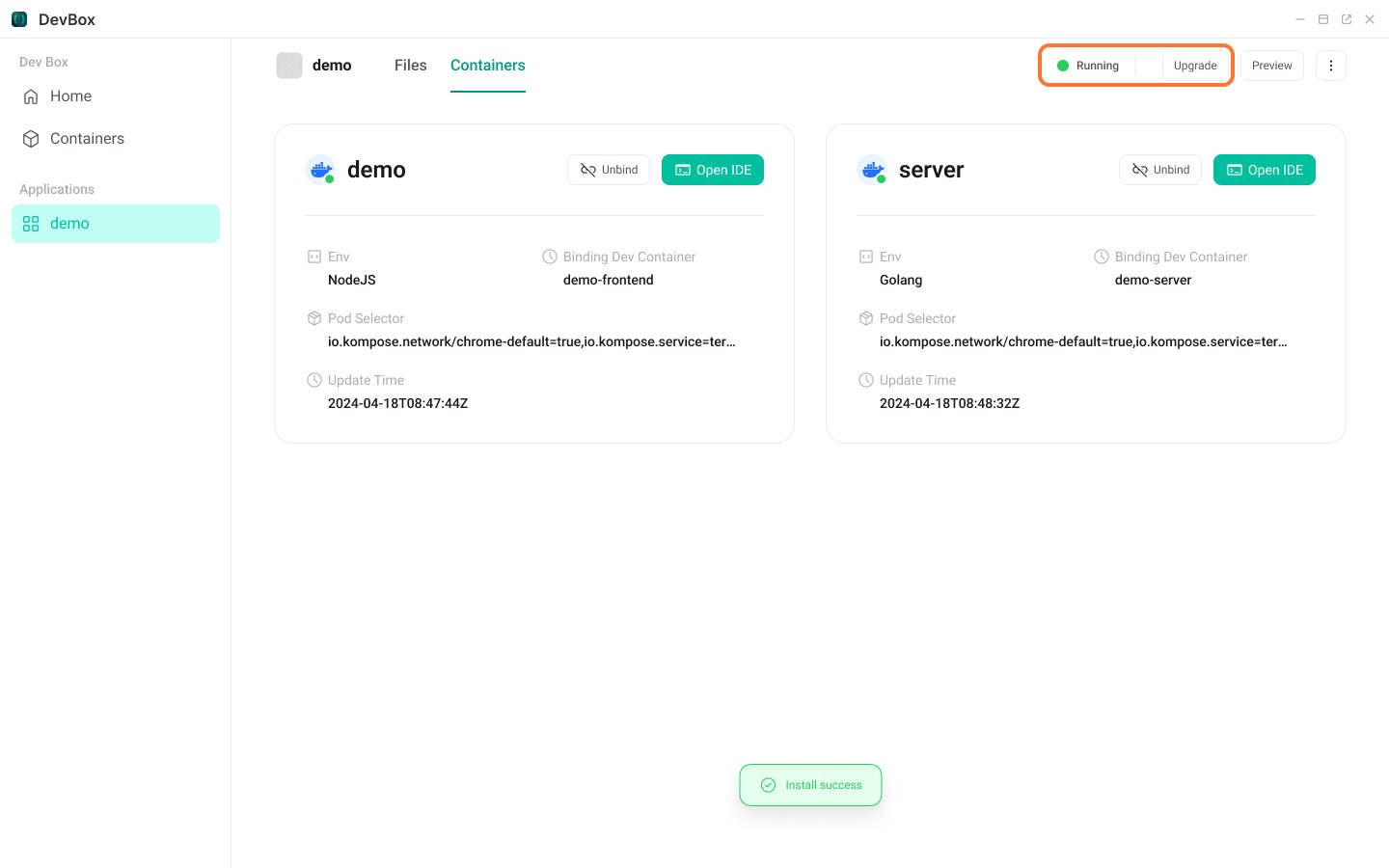How to Start Developing an Application
Install and Launch DevBox
- Install DevBox from the Olares Market.
- Find the DevBox icon in the launcher panel on the Olares Desktop.
- Click on the icon to launch the application.
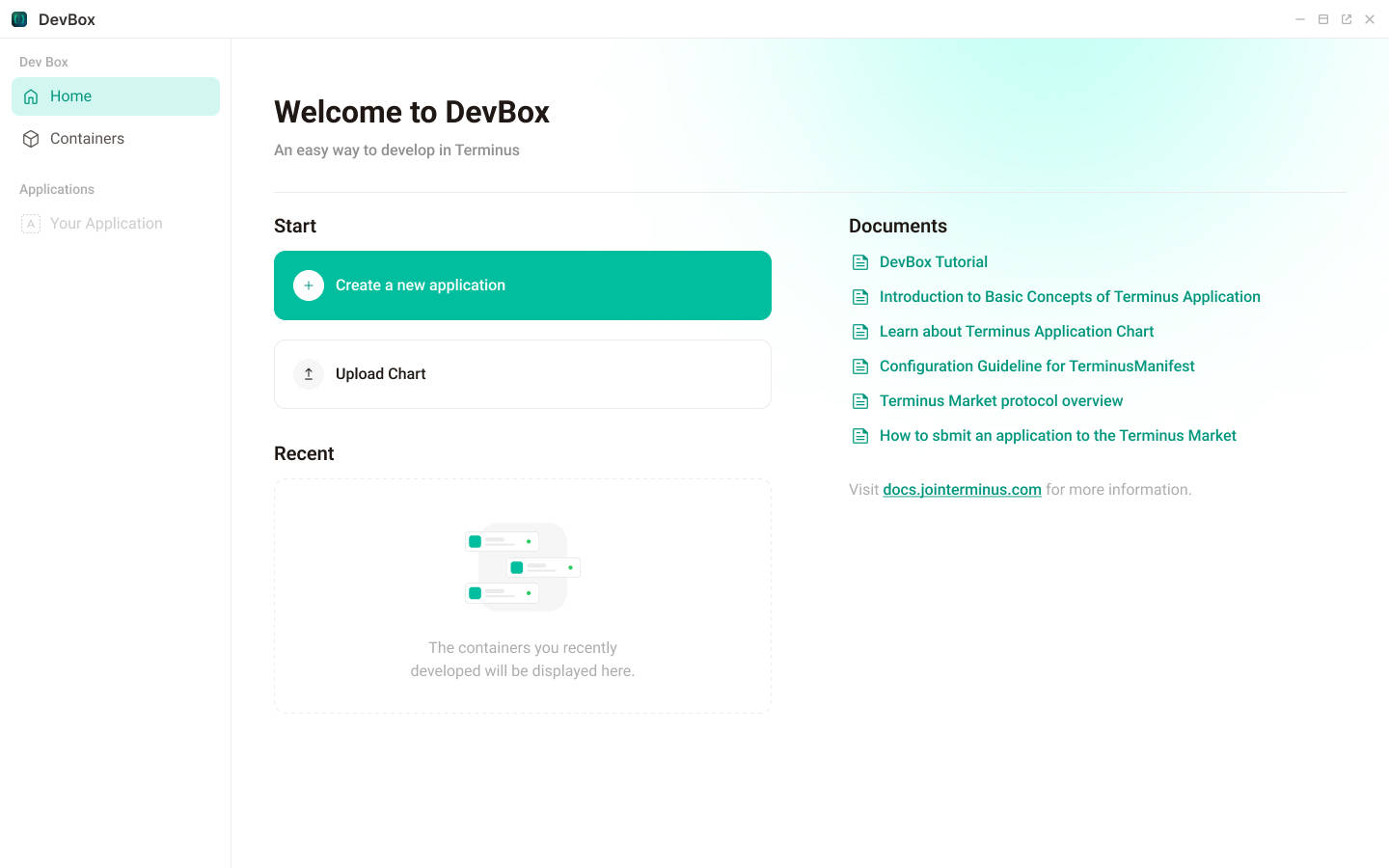
Create Your App
Click the Create a new application to create a blank Olares application from a template.
- In the App Name field, enter your application name.
- Set the APP type to app.
- Change the Main Entrance Port for your APP entrance.
- In the Image field, input the image name and tag from your image repository where your app image will be stored.
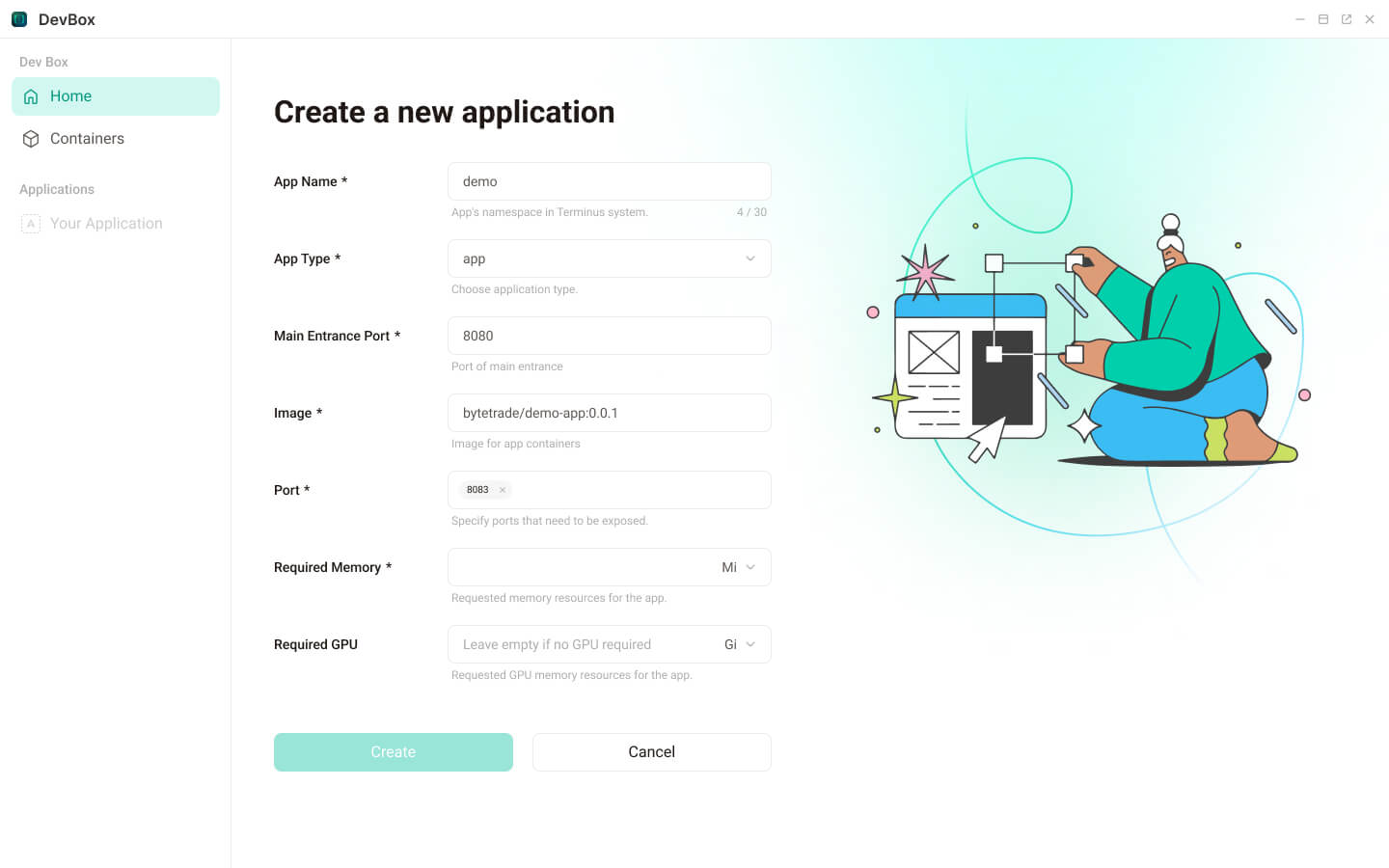
Setup App Config
After creating the application, you can see the Olares Application Chart files generated by DevBox under the Files Tab. You can add, delete, or rename various configuration files as needed.
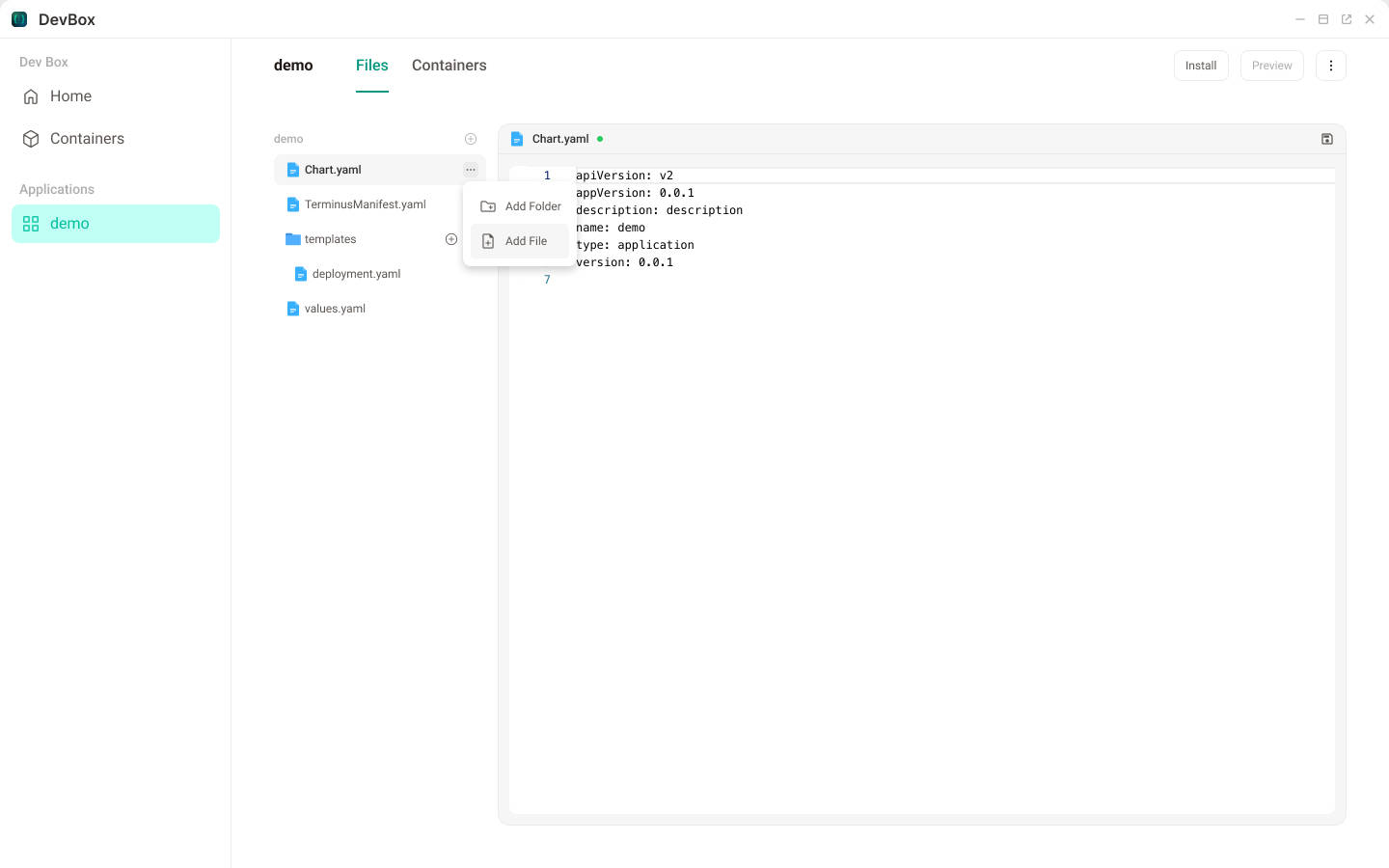
Chart.yaml
The Chart.yaml file is a required file in the Helm Chart specification. It contains the application's Name and Chart Version. You can learn more here. For now, we're not going to change the default Chart.yaml yet.
OlaresManifest.yaml
In the OlaresManifest.yaml file, you can change many configurations. This includes but is not limited to:
- Changing the app's title, icon, and other details
- Adding system
middleware - Getting
permissionsfor system directory access - Changing the
required and limited resourceof the app
Adding a cluster database middleware
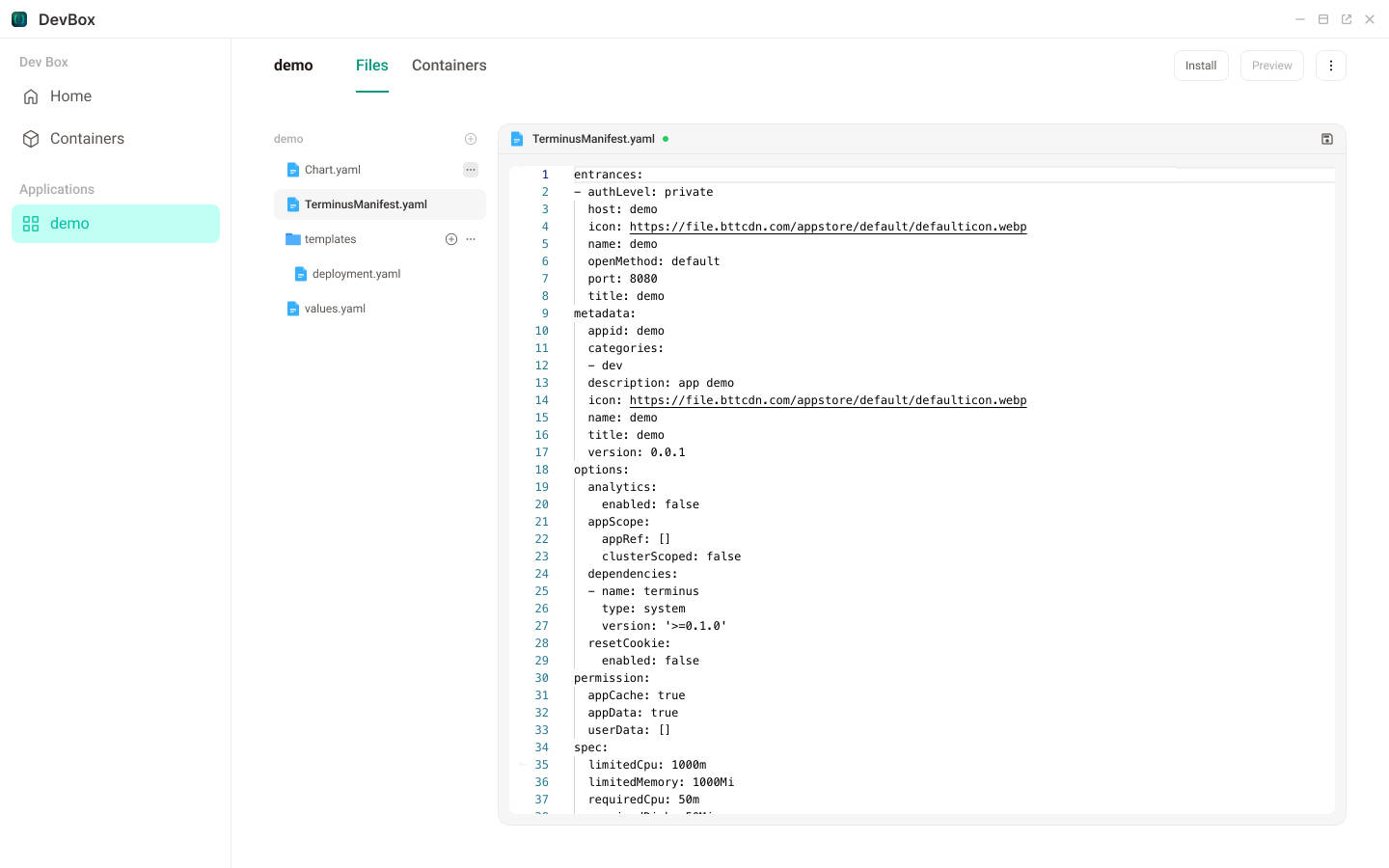
In this example, we will configure a PostgreSQL database. Add the following content to the configuration file:
middleware:
postgres:
username: postgres
databases:
- name: db
distributed: falseYou can specify your database username and password in the configuration. Alternatively, you can leave these fields empty and use the system-generated random password instead. You need to set the database name required by your APP. In addition, you can also choose to apply for a distributed database. If so, the system will create a citus database for you.
After completing the configuration, you can reference the corresponding database configuration in your deployment.yaml. For example, reference in the environment variables of the container.
- env:
- name: DB_PORT
value: "{{ .Values.postgres.port }}"
- name: DB_NAME
value: "{{ .Values.postgres.databases.demo }}"
- name: DB_USER
value: "{{ .Values.postgres.username }}"
- name: DB_HOST
value: "{{ .Values.postgres.host }}"
- name: DB_PWD
value: "{{ .Values.postgres.password }}".Values.postgres.username: theusernameof PostgreSQL in configuration..Values.postgres.databases.demo: thedatabase namein configuration..Values.postgres.password: thepasswordin configuration..Values.postgres.host: the database service address specified by the system for the APP..Values.postgres.port: the database service port specified by the system for the APP.
WARNING
These parameters should not be hardcoded, they must reference the variables passed in by the system, and the system will randomize the database information in the configuration.
Adding Access Permissions to the File System
To read and save files in the Olares system, we need to configure Access Permissions for certain file directories. These directories can be specified in the Permissions section of the OlaresManifest.yaml file:
appData: This applies for independent cloud storage space for the app.appCache: This applies for local disk data cache space, usually on an SSD disk, for the app.userData: This applies for access permission to the user's data directory. List the directories you need to access here.
After completing the above configuration, you can reference these configurations in your deployment
volumes:
- hostPath:
path: "{{ .Values.userspace.appCache }}/demo"
type: DirectoryOrCreate
name: appcache
- hostPath:
path: "{{ .Values.userspace.appData }}/demo"
type: DirectoryOrCreate
name: appdata.Values.userspace.appCacheis theappCachedirectory.Values.userspace.appDatais theappDatadirectory.Values.userspace.userDatais theuserDatadirectory
deployment.yaml
The deployment.yaml in the templates folder details the deployment configuration of your application.
If your app includes several containers, such as front-end and back-end, you can add multiple containers in the deployment.yaml file in the templates. DevBox will recognize these different containers and bind each of them separately to different development containers. For example:
containers:
# front-end container
- env:
- name: PGID
value: "1000"
- name: PUID
value: "1000"
- name: TZ
value: Etc/UTC
image: bytetrade/demo-app:0.0.1
name: demo
ports:
- containerPort: 8080
resources:
limits:
cpu: "1"
memory: 2000Mi
requests:
cpu: 50m
memory: 1000Mi
volumeMounts:
- mountPath: /appcache
name: appcache
# Server container
- env:
- name: DB_PORT
value: "{{ .Values.postgres.port }}"
- name: DB_NAME
value: "{{ .Values.postgres.databases.demo }}"
- name: DB_USER
value: "{{ .Values.postgres.username }}"
- name: DB_HOST
value: "{{ .Values.postgres.host }}"
- name: DB_PWD
value: "{{ .Values.postgres.password }}"
- name: PGID
value: "1000"
- name: PUID
value: "1000"
- name: TZ
value: Etc/UTC
image: bytetrade/demo-server:0.0.1
name: server
ports:
- containerPort: 9000
resources:
limits:
cpu: "1"
memory: 1000Mi
requests:
cpu: 50m
memory: 500Mi
volumeMounts:
- mountPath: /appcache
name: appcache
- mountPath: /appdata
name: appdataBind Container
After configuring the above details, navigate to the Containers page to bind the development container(Dev Container) for this app. Once done, you can start coding.
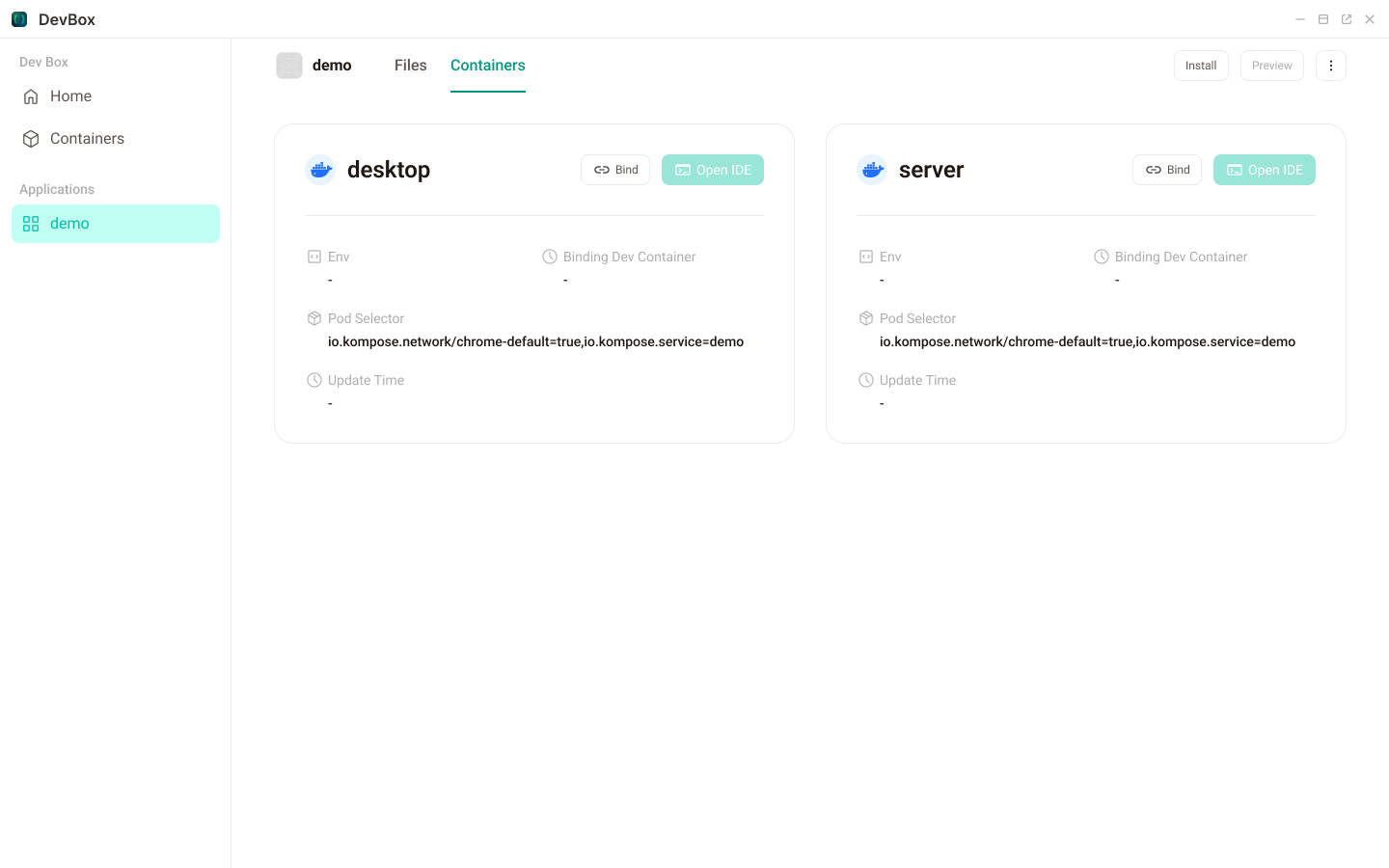
You can set a specified development environment for the bound Dev Container. Currently, DevBox supports NodeJS, Golang, and Python Dev Container. Let's bind a NodeJS Dev Container to the demo frontend container and a Golang Dev Container to the server container.
We create a new Dev Container here. If you have previously created an unbound Dev Container, you can also choose an existing container for binding here.
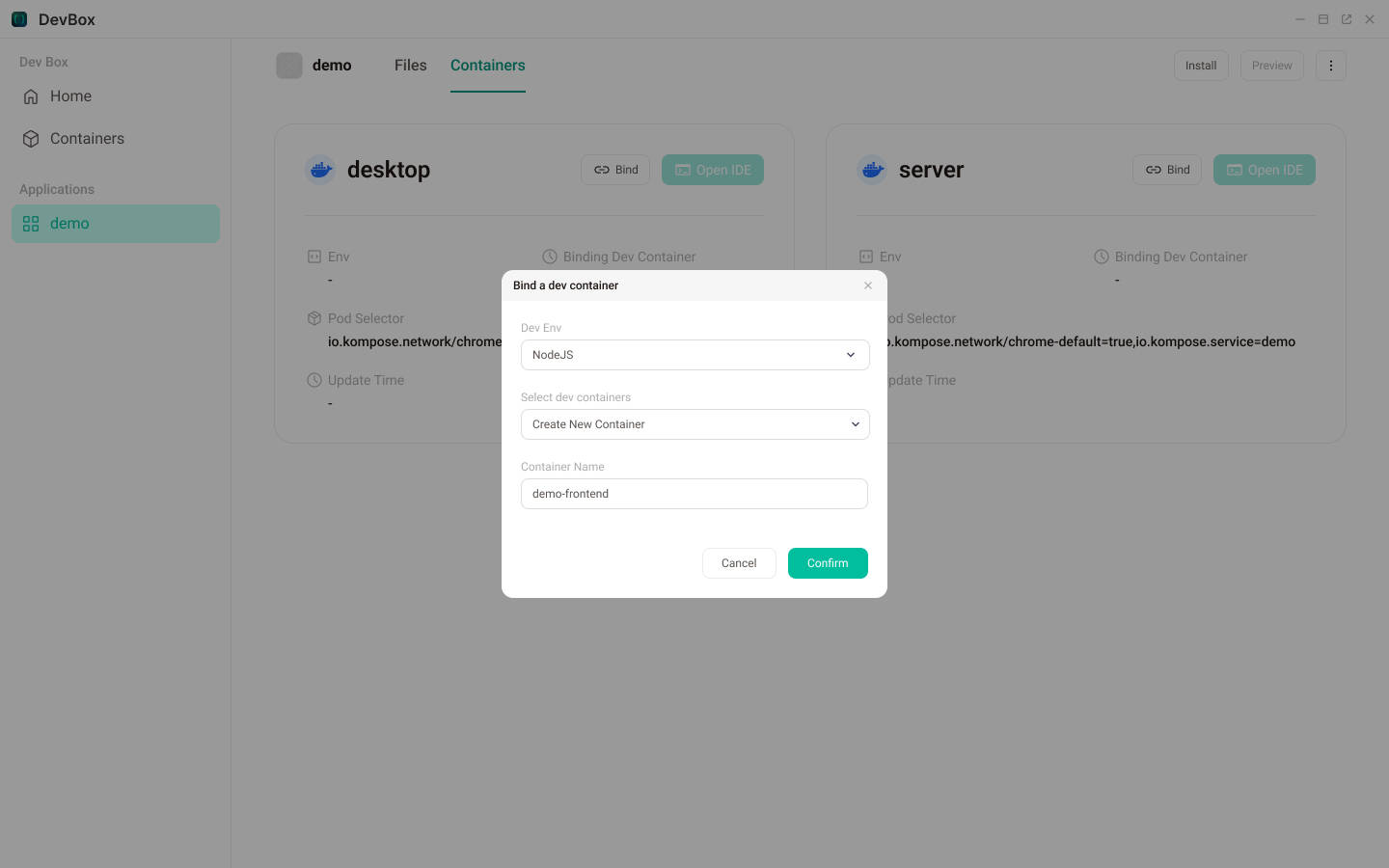
Install App
After binding the Dev Container, click Install in the upper right corner to install the development app into the system. Once the installation status shifts from Processing to Running, it indicates that the app is installed and ready for coding.
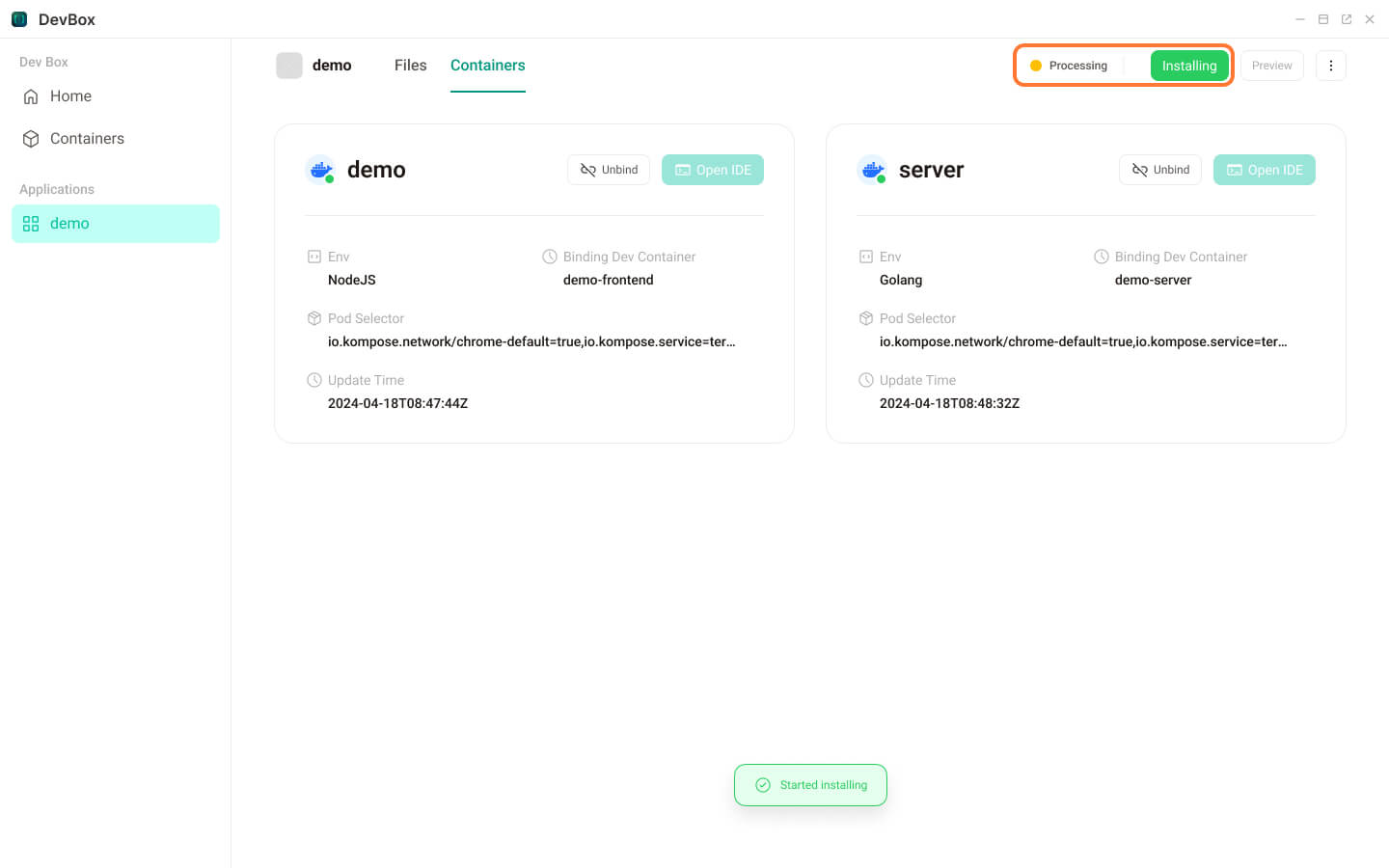
Then, navigate back to the Containers page. You'll notice that the Open IDE button is now enabled. Press this button to access the Dev Container and begin coding in the actual environment.